A következő leírást egy ismerősöm kérésére állítottam össze egyszerűen követhető lépésekből és sok képpel illusztrálva, hogy bárki képes legyen a saját telefonján is elvégezni a szükséges műveleteket. Nevezhetjük akár tutorial-nak is, ha szép idegen szóval szeretnénk élni. Következzék tehát az Ingyen Facebook Androidos telenfonra tutorial!
Mielőtt belevágunk, tisztázzunk pár fontos körülményt.
Ez a tutorial azok számára hozza el az ingyenes Facebook-ot, akik T-Mobil-osok, és nem rendelkeznek mobilinternet előfizetéssel vagy időszakos mobilinternet csomaggal, viszont van egy Android operációs rendszerrel működő (okos)telefonjuk, és elérhető a közelben kb 10 percnyi wifi 2 program telepítéséhez a Market-ből (update: már Google Play), valamint minimum 15Ft-os egyenleg a végső teszteléshez és majdani használathoz (update: 2012. júniusától ez kötelező a Zéróhoz).
Akkor se keseredj el, ha nincs okostelefonod, érintőképernyőd, vagy nem Androidos a készüléked, mert az itt található információk alapján nagy valószínűséggel ugyanúgy be tudod állítani a szükséges kapcsolatot, csak más menüben, más kulcsszavakkal fogod megtalálni. (Az eredeti megoldás nekem Windows Mobile 6.5 alatt működött, az áttérés után adaptáltam Androidra is.) A lényeg, hogy rendelkezz a megfelelő szolgáltatói háttérrel, ami Magyarországon jelenleg a T-Mobile hálózatában érhető el, ehhez adom meg a megfelelő kapcsolati paramétereket és beállításokat a folytatásban.
Az ingyen Facebook kifejezés a 0.facebook.com-ot takarja (szándékosan nem link, mert számítógépről úgysem azt látod, amit telefonról fogsz), ezt illetik Facebook Zero névvel is. Bár telefonon használjuk, illik nem összekeverni a Facebook Mobile (m.facebook.com) oldallal, ugyanis a T-Mobile hálózatban csak a 0.face elérése lesz ingyenes. Ez az oldal a Zero kifejezésből eredően (vagy épp fordítva : P) úgymond “fapados”, de minden funkciót tartalmaz, amit Mobile, egyedül csak a képek nem jelennek meg, hogy ne generáljon nagy adatforgalmat. Amilyen egyszerű, olyan nagyszerű, gyakran SMS helyett is ezt használom, lévén bárhol, bármikor, ingyen elérem, és sokkkkkkkal többet írhatok, mint 160 karakter.
Á, de ne is húzzuk tovább az időt, csapjunk a lovak közé!
0. lépés: Figyelmeztetés
“Ki itt belépsz hagyj fel minden reménnyel…” – Az úgy sem leszek függő, és engem aztán nem fog beszippantani a gépezet mondatok nagyon szépek, rendkívül hangzatosak, de semmit sem érnek : D Jó, jó, tudom, hogy most te is ellenkezel, de később majd meglátod, én szóltam!
1. lépés: Home Screen
Ezen nem kell sokat magyarázni, miután feloldod a telefont, valami hasonlót kell láss:
Nyilván az én Home Screen-em jobban néz ki a tiédnél, de erről ne nyissunk vitát : P
Kapcsold be a wifi-t a telefonon, majd kattints itt alul a “Tovább” gombra a folytatáshoz!
Megjegyzés: első ránézésre hosszúnak tűnhet majd, de csak sok a kép, és magyarázok is közben, hogy mit miért teszünk. Az első ilyen magyarázat, hogy miért tűnik ez ilyen bonyolultnak, miért kell erre külön cikket írni. Azért, mert wifi-n nyilván minden böngészés ingyenes, azonban 3G-n nem, és ha nincs kedvező mobilinternet előfizetésed, akkor amint bekapcsolod a telefonon a 3G-t, egyből minden program szeretne nethez jutni, szinkronizálni. Az Android minden program számára egyformán ad netet, senkitől sem lehet ezt megvonni. Elvileg. Gyakorlatilag majd meglátod, hogy ez igen is lehetséges, így nem kell majd félned, hogy minden program felmászik letöltögetni, és megenni a feltöltött pénzed, bár futni fognak a háttérben, mint wifi-n, de nem jutnak ki a netre. Majd meglátod hogyan oldjuk ezt meg, ne siessünk annyira : )
2. Lépés: APN Backup & Restore
Ahhoz, hogy véletlenül se tudj semmit elbabrálni, illetve annak érdekében, hogy a beállításokat egy másik telefonra is át tudd majd tenni, telepíteni kell az APN Backup & Restore nevű programot.
Market-ben keresd meg, és telepítsd fel, pillanatok alatt kész. Miután elindítod, a következő egyszerű kezelőfelület fogad:
A program a telefon hálózati kapcsolódási pontjait menti/tölti vissza, nekünk most a mentés kell. Válaszd a Backup APNs gombot!
Felugrik egy ablak, itt add meg a fájl nevét ha nem tetszik az alapérték. Ezt az SD kártya ApnBackuRestore mappájába fogja menteni, és innen próbálja meg egy esetleges későbbi visszaállításkor is betölteni. Nyomj az OK-ra!
Ilyesmit ír ha elkészül, nem tudom mi az az 1 failed nálam, problémát eddig nem okozott. Jó esetben a programot többé nem kell használni, ha követed a leírást, akkor minden simán fog menni. Ha mégis valami gixer adódik, a programmal egyszerűen vissza tudod a kapcsolati pontokat állítani. Miután a leírás végére érsz, készíthetsz még egy mentést, és akkor ha másik telefonra költözöl, csak feltelepíted a programot, nyomsz egy Restore-t, és minden be lesz állítva. Megtehettem volna, hogy feltöltöm a saját .xml fájlomat, restore-old azt, és neked is kész minden, de jobbnak látom, ha magad is el tudod egyedül készíteni a beállítást, illetve így no-Android barátaink is meríthetnek ihletet a saját rendszerük konfigurálásához.
A kíváncsiakat nyilván érdekli, hogy mi található az XML dokumentumban, megmutatom az utolsó sort:
Látható pár kulcs-érték pár a piros vonal alatti részben, ezt a pár sort fogjuk elkészíteni a Rendszerbeállítások segítségével felhasználóbarát módon.
3. lépés: Új hozzáférési pont
Menj a Home Screen-edre (mennyivel egyszerűbb lenne azt írni, hogy Kezdőképernyő, de mindegy…), és a menüben válaszd a Settings/Beállítások gombot. A képen sajnos a Search látható kiemelve, so sorry : D
Válaszd a Vezeték nélküli és hálózati beállítások opciót:
Valószínűleg legalul található a Mobilhálózatok opció, bökj erre:
Középtájon lesz a Hozzáférési pontok nevei, angolul Access Point Names, innen az APN rövidítés:
Ha minden igaz, akkor az alábbi 3 APN-t látod te is:
Engedélyezett mobilinternettel, de mobilinternet előfizetés nélkül a 3G-n keresztüli böngészés a Net Start csomaggal lehetséges, a T-Mobile oldalán megtalálod, hogy hogyan kell beállítani, ezt nem részletezem most, egy SMS az egész (a lap alján nyomj a Megrendelem: Díjmentes SMS-ben opcióra, a következő oldalon a Domino fület válaszd, majd a Mobilinternet-et nyisd le, és ott a kód+leírás, hogy mit küldj és hova: 1430-ra a +NETSTART üzenetet! Pfff, csak leírtam, pedig azt mondtam, hogy nem részletezem…). Ha mostanában vetted a Dominós SIM-et, akkor ezt mindenképp meg kell csináld, ha régi vagy, akkor minden bizonnyal már aktiválva van a szerződéskötés óta. Figyelem: Ha Net Start alatt alatt bekapcsolod a telefonon a 3G-t, akkor hamar rámegy a kocsitok, házatok stb, mert igen izmos lehúzás a 13Ft/10KB tarifa, ezért még nehogy bekapcsold a 3G-t, folytasd a leírást, és megkímélem az életed egy húzós számlától : )
A menüben válaszd az Új APN opciót, és az egyes sorokra bökve állítsd be a képen látható értékeket.
Név: T-Mobile NET
APN: wap
Proxy: 212.051.126.002
Port: 8080
Felhasználó: wap
Jelszó: Wap – a pöttyök miatt nem látszik!!!
APN típusa: default -így ezt használja majd innentől
Ahova nem írtam értéket, ott vagy nem kell megadni semmit, vagy nem kell módosítani a megadott értéket. Az egész tehát így fog kinézni végül, egyedül a jelszónál nem látszik az érték, de az “Wap”:
Menj vissza a listába, már ott kell lennie a T-Mobile NET pontnak, így összesen 4-et kell láss. Az MMS és a most éltrehozott NET kivételével még át kell állítani a másik kettőt (T-Mobile HU és T-Mobile NET GPRS), hogy azokat véletlenül se próbálja meg alkalmazni a rendszer. Nálam először bizony átváltott NET-ről NET GPRS-re, 100 Forintom bánta mire észrevettem. Tehát ezt a kettőt most beállítjuk, a következő lépést tehát kétszer kell megcsinálnod: töröld az APN típusa mezőből a default szócskát és a vesszőt, azaz csak az utána írt szó maradjon.
Emlékszel, hogy a NET-re beírtuk a default, azaz alapértelmezett jelzőt, most a többiről levesszük, valami hasonló lesz az eredmény a törlés után:
Okézd le, majd ne felejtsd a másikon is megcsinálni, de nehogy a NET-ről vedd le, amit fentebb létrehoztunk! Az MMS-sel nem kell foglalkoznod, azt úgysem fogja netezésre használni a telefon. Ha megvagy, akkor itt a nagy feladat, hogy alkalmazzuk a T-Mobile NET pontot, tedd a pöttyöt annak a sorába:
Ezzel készen is volnánk az APN beállításokkal, innentől a mobilnetet a WAP-on keresztül fogja kérni a rendszer, és mint tudjuk, WAP-on ingyenes a 0.facebook.com! : )
4. lépés: Droid Wall
Menj vissza a Home Screen-re, és nyisd meg a Market-et, most jön a program, ami lehetővé teszi, hogy ne fizessünk az ingyen Facebook mellett a többi programért. Telepítsd fel a DroidWall – Android Firewall programot! Nevéből már következtethető, hogy ez egy tűzfal, ami csak a kiválasztott alkalmazásoknak ad hozzáférést az internethez.
Szintén ingyenes program, viszont root jogok szükségesek a használatához, anélkül sajnos nem fog működni. Remélem, hogy te sem a gyári ROM-mal használod a géped, így tovább tudsz jönni.
Nyisd meg, látni fogod az összes telepített alkalmazást a telefonon. A programot White List módban fogjuk használni, ez egyébként állítható a feliratra bökve. A white list azért lesz kedvező, mert nem kell az összes program elé pipát tenni, hanem csak kettőt kell kiválasztani. A wifi oszlopban az Any application-t pipáld ki, így minden programod használható marad wifi-n.
3G-n azonban nem szeretnénk ha bármi csak úgy felkószálna a netre, ezért CSAK a Böngésző appot pipáld ki! A white list azért is jó, mert ha egy új programot telepítesz, akkor az automatikusan tiltó módba fog kerülni mobilneten, nem kell később foglalkozni vele.
A program egyébként azoknak is jól jön, akik az előfizetéses mobilneten szeretnének adatforgalmat spórolni, hiszen elég csak a legfontosabb programoknak hozzáférést adni.
Miután a két pipával megvagyunk, a menüben Save rules a szabályok mentéséért, majd a Firewall disabled opcióval aktiváljuk a tűzfalat:
A módosítást engedélyezni kell, célszerű bepipálni a Remember opciót, és úgy az Allow-ra bökni:
A menüben ezek után már a Firewall enabled állapotot kell látnunk:
Ha használsz Advanced Task Killer programot, már pedig mindenki használ (ugye!?), akkor tedd a DroidWall-t kivételi listára, hogy azt ne zárja be. A programlistában hosszan nyomva a nevén válaszd az Add to ignore list opciót. Azt, hogy valóban oda került-e, a task killer beállítások menüjében az Ignore List opciót választva tudod ellenőrizni:
És íme, ott van, ezáltal a rendszeres automatikus kill-elés sem távolítja el a háttérben futó programok közül, és a rendszer boot-olása után is be fogja tölteni egyből a tűzfalbeállításokat:
Tehát a kapcsolat után most elkészült a védelmi vonalunk is, viszont még egy nagyon fontos dolog hátra van!
5. lépés: Böngésző
Mit is tettünk a tűzfallal? Beállítottuk, hogy 3G-re csak a böngésző tudjon kimenni. De a böngésző bármilyen weboldalt meg tud nyitni! Nagyon fontos megjegyeznünk, hogy semmilyen más oldalt nem tölthetünk be a 3G kapcsolat során, különben keményen fizetni kell érte, csak és kizárólag a 0.facebook.com-ot és aloldalait, külső hivatkozást egyet sem!
Ha rendelkezik a böngésződ alapértelmezetten megnyíló weboldallal (pl. google.com), akkor állítsd be helyette az “about:blank”-ot kezdőlapként, ami egy üres lapot fog eredményezni:
Ha mégis megnyitsz bármi mást, azonnal állítsd le a letöltést, amint észleled a hibád! Az sem árt, ha elteszed könyvjelzőnek, nálam Facebook Zero a neve, és nem keverem össze a wifis Facebook Mobile-lal, vagy az asztali megjelenésű Facebook-kal:
Az előbb írtam, hogy állítsd le a letöltést. Ezt teheted az erre dedikált X gombbal az URL sáv mellett (a gyári böngészőre gondolok), vagy ha neked is CyanogenMod ROM-od van a telefonon, akkor a rendszerbeállításokban a “Vissza gomb bezárja a programot” opcióval egy igen kellemes eszközt kapsz a kezedbe. Azaz, ha a telefonon lévő vissza gombot hosszabb ideig nyomva tartod, akkor az megszakítja az aktuálisan a képernyőn futó program futását, így pl. egy véletlenül megnyitott weboldal letöltését is. Az alábbi képen erre látható példa, miután erőszakkal bezártam a böngészőt:
Androidon ugyanis a programok futása nem fejeződik be a kezdőképernyőre való visszatéréskor, azok a háttérben tovább futnak. Ezt akadályozza meg az úgynevezett “ki-kill-elés”, amikor “megöljük” a programot. Hasznos tud lenni : ) Főleg ha a böngésződben korábban wifi-n meg volt nyitva egy weblap, és mikor átváltasz a 3G-re, akkor azt megpróbálja újratölteni. Ennek elkerülése érdekében én úgy csinálom, hogy amikor 3G-re akarok menni, előtte megnyitom a böngészőt, kikillelem, csatlakozok mobilnetre, majd amikor újranyitom a böngészőt, már garantáltan az about:blank fogad.
6. lépés: Facebook!
Eljött a nagy pillanat, kapcsold ki a wifi-t, és kapcsold be a 3G-t! Nekem a CM7 ROM-nak hála könnyű dolgom van, az értesítési sávra fel tudtam tenni a gyors gombokat:
Ugyanezt meg lehet tenni a rendszerbeállításokban a Vezeték nélküli és hálózati beállítások részben, a Mobilhálózatok opció alatt is. Amikor 0.face-t szeretnél, akkor tedd ki a pipát az Adatok engedélyezése sorba, amikor pedig befejezted, vagy visszalépnél wifire, akkor vedd ki innen a pipát:
A telefont minidig úgy kapcsold ki (értsd itt a teljes kikapcsolást, vagy újraindítást), hogy a pipa NE legyen ott, ugyanis amikor betölt a rendszer, akkor nem tudni, hogy a DroidWall mikor indul el, és addig a 3G szabadon elérhető lesz minden program számára, ugyanis az Android drága mindig bekapcsolt 3G-vel indul el ha ott maradt a pipa, és azt ugye nem szeretjük.
Már nincs más, nyisd meg a böngészőt, és válaszd a Facebook Zero könyvjelződ! Azért is előnyös a könyvjelző, mert garantáltan nem gépeled el a címet (0.facebook.com), mert ha elgépeled, akkor Google keresés lesz belőle, és azt sem szeretjük. Ta-dam:
Ez így egész jó, látható, hogy írja is a felső sávban, hogy ingyenes, csak elárulom, hogy ez nekem így nem tetszik. Mi és miért? Az, hogy fehér az oldal, egyrészt mert sötétben vakít, másrészt mert az AMOLED kijelzők egyedi tulajdonsága, hogy csak ott fogyasztanak áramot az akksiból, ahol feketétől eltérő színt jelenítenek meg, ezért most jó erősen szívja is le az akksit a rengeteg fehér. Ha TFT paneles a telefonod kijelzője, akkor semmi pánik, az mindig ugyanannyit fogyaszt, bármit is jelenít meg… Viszont ha fekete lenne, akkor akár 10-15% töltést is meg tudnék spórolni óránként. Emiatt szeretem a gyári böngészőt, mert nézd csak! Menj az egyebek menübe:
Válaszd a Beállítások opciót:
Itt pedig középtájon találsz olyat, hogy Színek invertálása!!!
Remek hír, jobb nem is lehetne, tedd ki elé a pipát!
Update 2013. 01. 11. Jelly Bean alatt a gyári böngészőben a színek invertálása átkerült a Beállítások/Kisegítő lehetőségek fül alá, továbbá az invertálás után nem lesz sárga a face kékje, hanem szürkeárnyalatos, ami szerintem még jobb is 🙂 Az alábbi képen látható a beállítás helye:
Innentől a weboldalak stíluslapjában lévő színkódokat megfordítja, és a kiegészítő színükkel jeleníti meg azokat, vagyis a fehérből fekete, a feketéből fehér, a sárgából kék, a kékből sárga, stb lesz (a fentebbi Update rész óta invertálja és utána szürkeárnyalatossá teszi a színeket, de nem írom át az egész posztot). Némileg szokatlan lehet elsőre, de csak megszokás kérdése, hogy a Facebook fehér-kék helyett fekete-sárga színekben pompázik, de a nyert üzemidő mindenképpen kárpótolni fog, hidd el!
A képek maradnak eredetiben, azokból nem lesz negatív, így fordulhat elő, hogy a logó maradt kék-fehér. Belépés után minden funkció ugyanúgy elérhető, mint a wifi-s változatban, itt pl. az oldalam fala látható:
Jól látható, hogy sehol sincsenek képek a falon, bár minden más funkció (komment, lájk, stb) elérhető:
Az albumban sem láthatók, erre üzenet is figyelmeztet:
Még ne felejtsem elmondani, hogy ha külső oldalra mutató hivatkozásra kattintasz, akkor egy figyelmeztető oldal tölt be, azaz ha véletlenül rátapizol valami youtube linkre a metrón, nem kell félni, nem fogja egyből megnyitni, hanem figyelmeztet a face, hogy elhagyod az oldalt, így vissza tudsz menni.
Ha bezárod a böngészőt, és átváltasz wifi-re:
Akkor a Facebook Mobile lesz elérhető (a Zero figyelmeztetni fog, hogy már nem használhatod), így bökj most arra:
Továbbra is maradnak az invertált színek, csak most már látható lesz minden kép, ennyi a különbség:
7. lépés: Befejezés
Ha eljutottál idáig, akkor az azt jelenti, hogy végigolvastad a leírást, ehhez szívből gratulálok, kitartó vagy! : ) A mindennapokban ez már nem lesz ennyire összetett, hiszen csak egyszer kel beállítani, és utána az egész már csak móka és kacagás!
Remélem, hogy neked is sikerül rávarázsolni a telefonra a mobilnetet, és tudsz majd te is ingyen Facebook-ozni, bárhol, bármikor! Ha sikerült, nyomj egy lájkot, köszi!
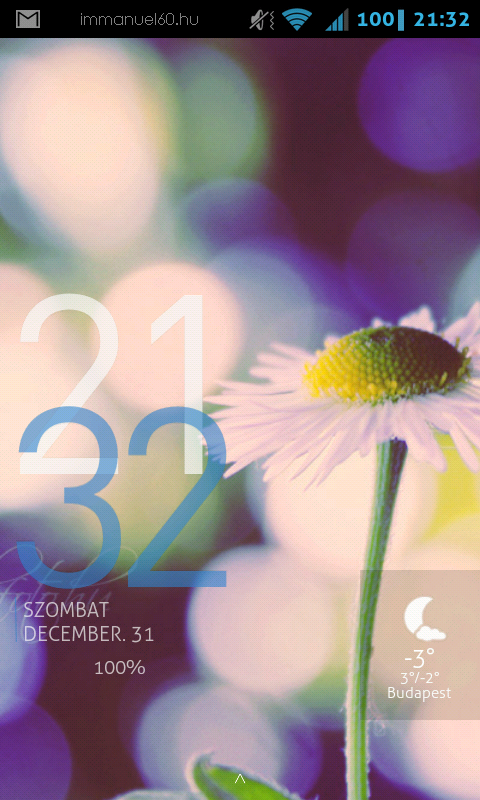
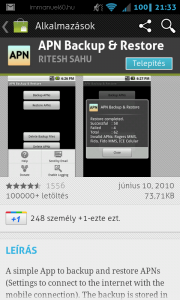
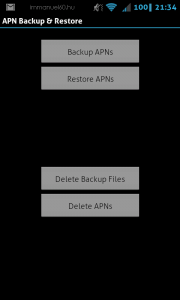
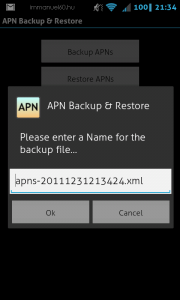
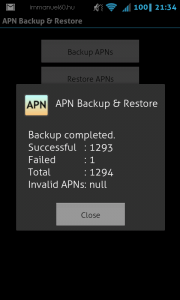
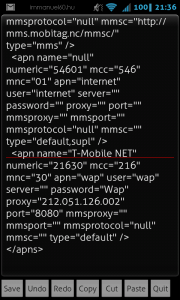
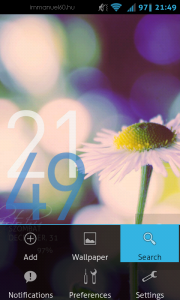
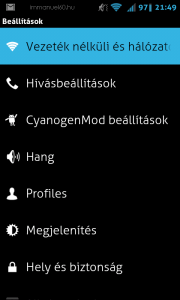
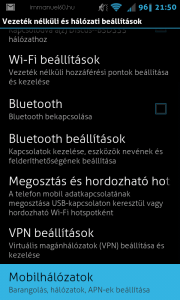
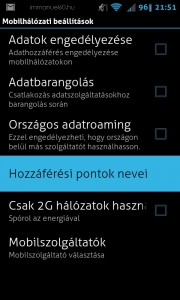
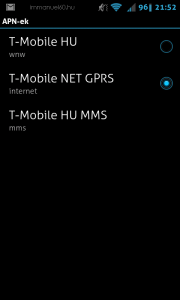
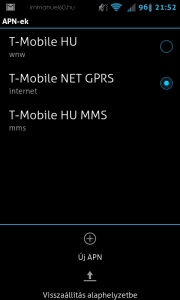
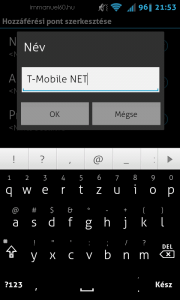
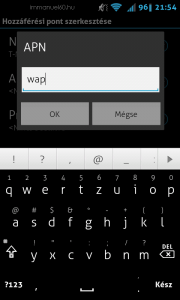
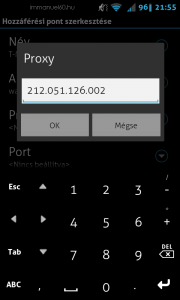
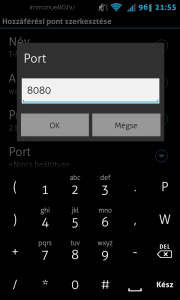
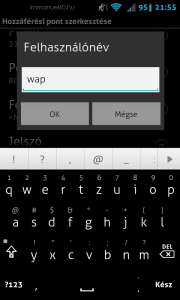
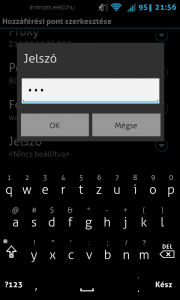
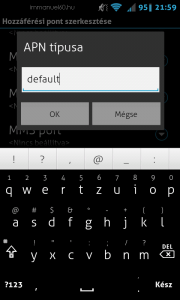
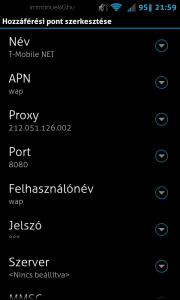
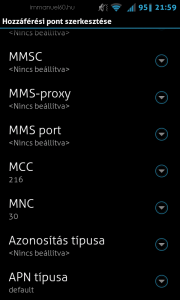
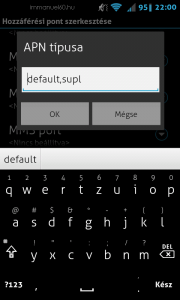
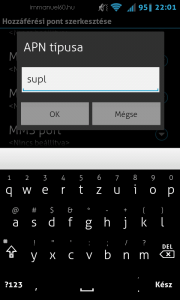
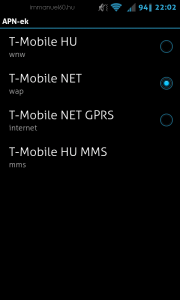
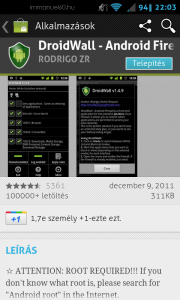
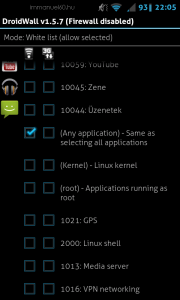
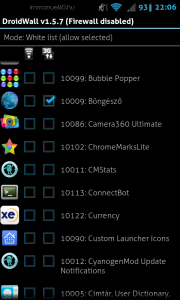
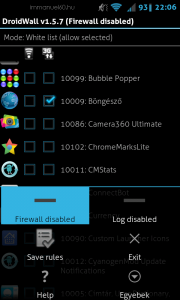
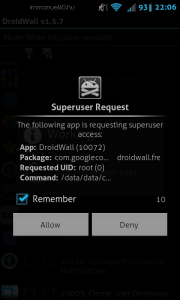
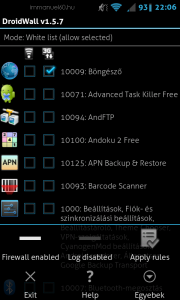
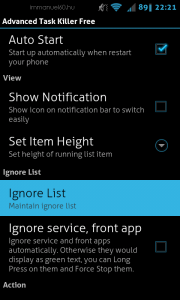
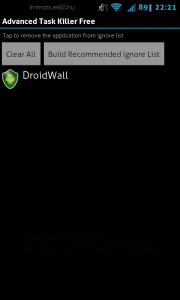
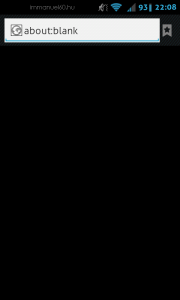
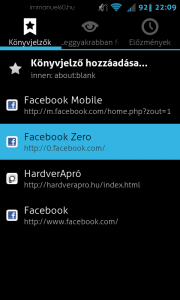

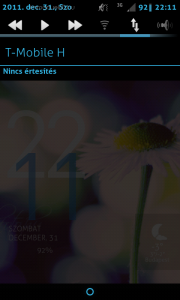
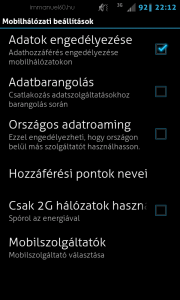
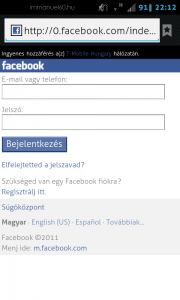
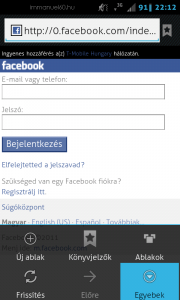
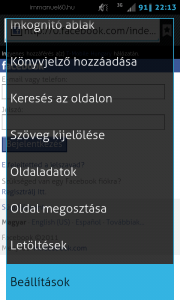
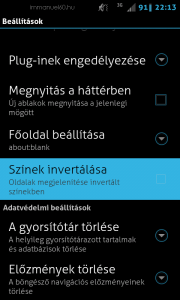
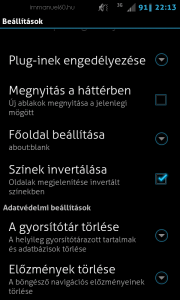
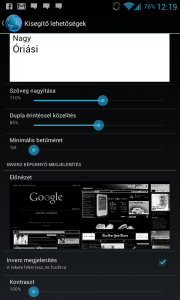
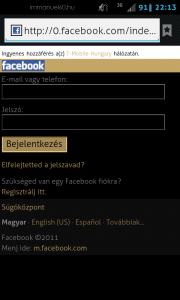
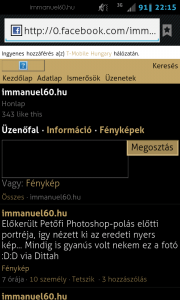

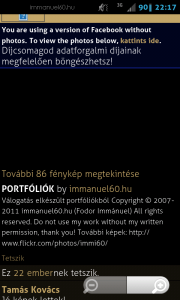
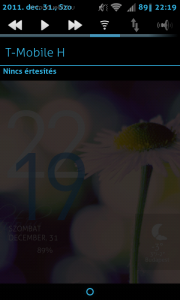
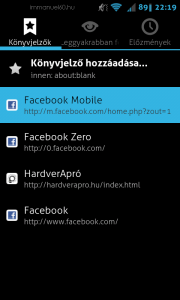

Helló,
Esetleg nem tudsz olyan módszert ahol nem kell rootolni?
Köszi
@Gabor
Szia!
Húú hallod ez egy jó kérdés, de nem hinném, hogy az iptables módosítása (a DroidWall is ezt csinálja) nélkül meg lehetne oldani, mert különben minden fel akar menni majd a netre… :/ az asztali Linux disztribúciókban is csak ezt a megoldást ismerem blokkolásra, szerintem még adb-n keresztül sem fog menni root nélkül, meg az elég nagy szívás lenne amúgy is parancssorból hekkelni 🙁
Hali!
Nekem Samsung Galaxy Mini-m van, beállítottam ugyan úgy mindent, és nem engedte megnyitni a 0.facebook.com-ot, és nem is jött elő a 3G ikon, pedig a Csomagkapcsolat használatát engedélyeztem.
Egyszerűen nem működik a net, azokkal a beállításokkal amiket megadtál :/
Szia!
Képzeld, pont a tegnapi napon húztam egy új ROM-ot a telómra (ami már nem is az, mint amit a képeken látni), szóval mióta a bejegyzést írtam, azóta kétszer állítottam be két rom update után, és ebből az egyik mondom tegnap volt, és nálam minden megy rendesen :O
Amiről győződj meg:
1. Root-olva van-e a telefonod (különben a DroidWall nélkül esélytelen lesz a Zero használata)
2. Sikeres volt-e a Netstart bekapcsolás
3. Átállítottad-e a pöttyöt a többi APN elől az új APN-re
4. A többi elől kivetted-e a default-ot, és az újban betetted-e
5. Nem írtál-e el valamit, jelszó, IP, bármi
+1. Az adatkapcsolat közben ki van-e kapcsolva a wifi
Mivel ez a 3G ikon dolog rendszerszintű probléma, így a programokkal, böngészővel, stb, nem kell foglalkozni, nem azok okozzák szerintem, esetleg lehet, hogy nálad még valamit be kéne pipálni valahol, hogy legyen mobilnet, vagy nem tudom… Hirtelen ezek jutottak az eszembe, de mondom, tegnap este csináltam, és sikerült, és ide jöttem fel a saját oldalamra, hogy lenézzem az adatokat, mert nem backup-oltam az APN-eket 😀
Helló ^^
Hű, nagyon örültem amikor megtaláltam ezt a kis tutorialt, egyszerűnek is tűnt, belekezdtem, de már az elején felmerült egy kis probléma: a Hozzáférési pontok neveinél nekem a kijelző tök üres. Netstarttal is és netstart nélkül is. Sony ericcsson Xperia Pro-m van (a mini pro nagytesója), áprilisban lett beszerezve. A T-molbilnál nem kértünk rá mobilnetet, lehet, hogy ez a gond? Vagy esetleg valami más?
Előre is köszönöm a segítséget 🙂
Szia!
Ez érdekes, ha az APN listában nyomsz egy menü gombot, akkor sem jelenik meg valami Megjelenítés/Elrejtés opció? Nem hinném, hogy ez hálózati gond, inkább telefon oka lehet, bár nem találkoztam még ilyen problémával, de szerintem körüljárhatod a dolgot:
1. Az APN backup&restore-ral próbáld meg lementeni a listát az XML-be, és nézd meg egy fájlkezelővel a mappát ahova mentette, hogy ott van-e, majd nyisd meg egy szövegszerkesztővel a fájlt (pl. Jota Text Editor), hogy benne vannak-e az APN-ek. Egy egész nagy listának kellene lenni. Ha benne vannak a fájlban, akkor semmi gond, a telefon ismeri őket, de nem jelennek meg a menüben. Ha nincsenek, szóval üres a fájl, akkor azt meg nem tudom elképzelni 😀 De ha üres, akkor azt jelenti, hogy a telefonban nem lettek hozzáférési pontok a szolgáltató által létrehozva, ekkor sincs szerintem gond.
2. Akár üres, akár nem a fájl, hozd létre az APN-t úgy, ahogy leírtam, elméletileg akkor így 1 db lesz neked ott az APN menüben, azt aktiváld.
3. Tedd fel a DroidWall-t, és minden úgy megy tovább, mint a leírás.
4. Nézd meg *102# -tel az egyenleged, majd kapcsold be a 3G-t, és jelentkezz be, nézz meg pár oldalt a Zérón, stb, majd kicsivel később nézd meg megint az egyenleged. Szerintem nem szabad, hogy változzon. Ezt csak akkor kell ellenőrizni, ha a fájlban voltak ugyan APN-ek, de a listában nem jelentek meg, mert így biztos lehetsz benne, hogy a default a NET lett, amit létrehoztál, és nem a háttérben egy másik ami nem jelent meg a listában. Ha 1-2 napig utána ellenőrzöd, hogy marad-e kijelölve a pöttyel a NET még újraindítás után is, akkor biztos lehetsz benne, hogy később sem lesz vele gond 🙂 ha meg üres volt a fájl, akkor úgysem tud másra átváltani.
Hali! 😀
Tökéletesen működik minden, nagyon hálás vagyok, habár nem sikerült a 0.facebook-ot elérnem, hiszen nem tudok rootolni…. Ez nekem magas, nem is találtam a ZTE Arizona (ZTE Racer II)-höz rootot. Tudnál segíteni? várom a válaszod.
Üdv.: Baboska
Szia!
Erről a telóról még nem is hallottam, nem valami elterjedt darab 😀
Na de ezt találtam:
Itt beszélgették, hogy miként lehetne root-olni:
http://forum.xda-developers.com/showthread.php?t=1731871
És ajánlották ezt a programot a srácnak:
http://forum.xda-developers.com/showthread.php?t=803682
Ahogy nézem, elég jól le van írva minden, van videó is, szerintem sikerül majd ez alapján megcsinálni 😉 Az ne zavarjon, hogy nincs benne a telód a kompatibilitási listában, írja is, hogy attól még lehetséges, hogy menni fog a root-olás. Persze csak saját felelősségre, tudod 🙂
Sok sikert!
Szia
nekem sikerült, beállítanom az apn-eket, el is érem a zero fb-t, de a droid wall hibát ír már amikor rámegyek h disable.. superuser fent van, engedélyezi is gond nélkül, de kapok, 1 hiba üzenetet, h:
Error applying iptables rules
Exit code: 2
iptables v1.4.10
iptables v1.4.10: cant initialize iptables table ‘filter’: Table does not exist (do you need to insmod?)
Perhaps iptables or your kernel needs to be upgraded.
minden a leírtak alapján csináltam, save rules-t is nyomtam előtte. a teló sony x10 mini pro, először a gyári 2.1+ os rommal próbáltam, azt hittem az a gond. ma felraktam a legújabb cm7- et az android persze 2.3.7 -es . kernel verzió: 2.6.29 és ugyanazt írja
kipróbáltam másik 2 tűzfalat, szinte ugyanezt a hibát kapom. és így ugye pont a lényeget nem tudom elérni, mert a pénzt meg szívja a maradék app, és így a zero fb-t se tudom kihasználni.
ha van rá megoldásod/tanácsod akkor előre is köszönöm
🙂
Szia!
Húha, ez elég nagy probléma 🙁
Ezt találtam most:
“This error message unfortunately means that your kernel does not support iptables/netfilter, so DroidWall will not work.
The only possible solution is to flash a customized ROM (or kernel) with full netfilter support.”
Azaz alapvetően nem a rommal van a baj, hanem a kernellel, ami nem támogatja a netfilter-t, mivel ez egy opcionális csomag pl. linux rendszereken is, de általában benne szokott lenni, azonban lehetnek kivételek (pl. archlinux is ilyen).
http://en.wikipedia.org/wiki/Netfilter
Ha a romot nem is bántod, próbálj meg másik kernelt flash-elni alá, és akkor megoldódhat 🙂 XDA developers forum-on találsz minden CM verzióhoz több kernel alternatívát is 😉 Nekem HTC Hero-n volt legutoljára cm7, és azon volt iptables, szóval szerintem egyszer csak bele fogsz futni egy olyan kernelbe, amiben ez benne van 🙂
Szia nekem az lenne a gondom h mivel a Zte Skate-emet vlamiért nem engedi rootolni esmilyen modon pedig mindent ugy csináltam ahogy irták minden driver fentvolt stb… szval rootolás nélkül nemis megoldhao v hogyha van vlami tipped a rootolosához akkor azt szivesen meghalgattnám mivvel a waithing for device nél teljesen megáll pedig minden fentvan
köszi 🙂
Szia!
Root nélkül nem fog menni, mivel a rendszer lelkébe piszkálunk a droidwall-al 😉
Rootolás menete:
– Töltsd le a root-hoz szükséges skate_root.zip-et innen: skate_root
– Másold fel az SD kártya gyökerébe
– Menj a CWM recovery-be
– Az install zip from sd card menüben, a choose zip from sd card-nál választ ki a zip fájlt amit felmásoltál.
– Menj vissza, és reboot.
– Készen is vagy!
(Ezt írják itt: http://android-forum.hu/viewtopic.php?f=53&t=79)
A skate_root meg ide hivatkozik: http://hungariandroid.com/androidfans/viewtopic.php?f=31&t=345
Innen kell leszedni a zipet és az első leírás alapján mehet is a root, egyszerűen nem tudom elképzelni, hogy van-e ennél egyszerűbb root módszer, általában minden telón sokkal körülményesebb 🙂 szóval nem tudom miért nem sikerült, de kell a root mindenképp 🙁
de a clockwood recovery.t nemakarja felengedni 🙂
clockworkmd bocs elnéztem :S
Jaaaa, ez nem volt világos 😀
http://hungariandroid.com/androidfans/viewtopic.php?t=374
Itt azt írják ugyanerre a problémára, hogy “Mi is szenvedtünk egy darabig vele. Rájöttünk a végén, hogy x64 es windowson nem lehet megcsinálni. Csak 32 bitessel kompatibilis a telo.”
Aztán a következő oldalon:
“Ahogy végig olvastam a hozzászólásokat, úgy tűnik sokaknak van problémája 64 bites Windows 7 alatt. Találtam egy ilyet: Motorola Handset USB Driver for Windows (64-bit) 5.9.0, nekem 64 bites Windows alatt csak ezzel az USB driverrel volt hajlandó együttműködni. Hátha, ez segít valakinek.”
Lehet neked csak ennyi a gond 🙂 egyébként még nem volt ilyen telóm, szóval passz 🙂
megoldottam már a problémát, most esti programnak megcsinálom ez 🙂
szuper! ügyes vagy 🙂
Szia.
A tutorial alapján végigcsináltam mindent lépésről lépésre már 3x és nem sikerült. 🙁 nem nagyzolni szeretnék, de informatikus végzettségű vagyok, nem hiszem h a tutorial értelmezésével volt gondom 🙁 esetleg ha levdeóznám és a videót elküldeném neked meglesnéd, hogy mit bénázok el? :/ nagyon megköszönném. Ha benne lennél a videó megnézésében kérlek reply-ba írj nekem egy mail címet/msn-t/skype-ot és megbeszéljük a dolgokat. Előre is kőszönöm.
Szia!
Oké, küldök neked mindjárt egy mailt, már sokszor csináltam különböző telefonokon és romokon, legutóbb kb 3 napja egy Jelly Bean-nel, ha tudok, segítek 🙂
A címedről visszajön a levél, úgyhogy próbáld meg te elküldeni: immanuel60web kukac gmail pontt com
Ha a gmail nem engedi csatolni, esetleg dobd fel dropboxba vagy privát youtube videónak és küldd át a linket 🙂
Uhh, most ütköztem problémába.. az itthoni digitális fényképező elég ramaty felbontásban veszi a történteket képernyőről és nem igen olvasható sajnos :/ nem tudsz valami telefonon futó képernyőrögzítős dolgot?
Screencast-tól indulva szerintem találsz olyat, ami ingyenes, és jó 🙂
https://play.google.com/store/apps/details?id=com.ms.screencastfree
Szia Immánuel!
Köszönöm szépen a segítőkészséged, de megoldottam, mert bementem a T-Mobile-ba ahol kértem tájékoztatást. Csak gondoltam leírom neked, hátha hasznos információ és talán kiegészíted a bejegyzésed is vele: nagyon fontos, hogy egy új törvény szerint 2012.júniusától kezdődően KÖTELEZŐ, hogy legyen a SIM kártyán legalább 15 Ft-nyi egyenleg. Remélem hasznos info-t tudtam nyújtani. Egyébként kiváló a cikk és nagyon hasznos! A leghasznosabb rész benne a DroidWall, mert az okostelefonok átka, hogy minden app kérdezés nélkül felmászkál a netre.. :/
Gratula a cikkhez, pacsi!
Szia!
Ezt látod nem tudtam, frissítem a cikket, köszi! 🙂
További jó facebook-ozást! 😀
Üdv!
Nekem nem adja be a (T-Mobile HU és T-Mobile NET GPRS)t nincs ott, az baj ?
anélkül nem birom megcsinállni mert nem birom átírni a másik kettőt.
Válaszodat várom.
Üdv: laci
Szia!
Szerintem az nem gond, csak annyi, hogy a te telefonod romja vagy nem jelzi ki, vagy nem tartalmazza ezeket, de ha tudsz MMS-t fogadni, akkor valószínűleg ismeri őket a háttérben, csak nem adja ki. Ha nem tudsz azt sem fogadni, akkor az azt jelenti, hogy a te romodban nincs előre megadott APN lista. Szerintem bárhogy is van, nyugodtan hozd létre, és tedd ki hozzá a pöttyöt, hogy használja azt, mindent úgy csinálj, csak a másik kettőt nem tudod átírni. Teszteld így pár oldalletöltéssel, és ha még újraindítás utáni teszt alatt sem szed el érte pénzt, akkor készen vagy 🙂 0.facebook-kal teszteld, nyiss meg pár oldalt rajta, mert ugye 13Ft/10KB a tarifa, de zérón is látni fogod ha szed le és nem buksz sokat 🙂
Szia
Szeretnék egy kis segítséget kérni, van egy samsunk galaxy mini telefonom, és van egy olyan gondom, hogy eljutottam a 3. pont aljáig, hogy állítsam be az apn típusát, de nekem nincs olyan lehetőségem. Nekem olyan van, hogy hitelesítés típusa és hozzáférési pont típusa, de itt csak kiválasztani tudok, beleírni nem tudom, hogy default. Tudnál nekem ebbe segíteni, hogy hogyan lesz jó? Előre is köszönöm
Szia!
Próbáld meg úgy, hogy nem írod be akkor azt (ugye nem is tudod), és elmented így, majd kitörlöd a másik 2 APN-t (van róla backup az SD-n ha kellene később, és így nem tudja a rendszer kiválasztani, tehát az új lesz a default), majd megcsinálod a többit és kipróbálod, hogy működik-e 🙂
Szia
Köszi, de közbe bevittem t-mobile-ba és ott bekapcsolták a csomagkapcsolat használatát, és azóta be is tudok lépni, viszont, hiába írja ki, hogy ingyenes facebook, még is veszi le a pénzem, ebbe esetleg tudnál segíteni, hogy hogyan tudom beállítani, hogy tényleg ingyenes legyen? Köszi
Szia!
2 dolog lehet csak:
1. nem az új APN-en (wap proxy) át megy a kommunikáció
2. droidwall nem aktív, rosszul van beállítva, stb.
Más nem okozhatja, mindenkinek ingyenes, kizárt, hogy csak neked nem 😀
Szia, hát az apn jól van beállítva, legalábbis 2-szer megnéztem, és jó adatokat vittem be, viszont lehet, valószínűleg a droidwall lesz a baj, mert az én telefonom nincs rootolva, és ugye anélkül nem ment ez a program. Tudnál még segíteni, hogy a galaxy minit, hogy lehet könnyen hiba nélkül meg rootolni? köszi
Ajjajj, akkor az lesz a gond, root nélkül nem fog menni sajnos… 🙁
Galaxy Mini-t még nem root-oltam, de ahogy látom, nagyon sok leírás van, valamelyiket próbáld meg, leginkább azt keresd, amilyen verziószámú Androidod van most 🙂
https://www.google.hu/webhp?q=galaxy+mini+root
Köszi a segítéseget, szerencsére a rootolás megoldotta a problémát, és szerencsére már ingyenes nekem is és köszi ezt a részletes leírást is 🙂
Na hát ez egy sikersztori, örülök neki 🙂
Szia.!
Nekem egy Samsung Galaxy Mini-m van.
Domino csomagos. Mindent úgy csináltam ahogy leírtad, és mégsem jó 🙁 Mi az oka?? vagy mit csináljak másképp?
Szia!
Többen jelezték, hogy legalább 15Ft-os egyenleg szükséges a Zero-hoz, illetve szükséges, hogy legyen valamilyen aktív adatcsomagod (pl. NetStart ha DroidWall-al ingyenest szeretnél, erről írtam a posztban), ezeket ellenőrizd, egyébként nem tudom mi lehetne más gond ha semmilyen hibaüzenetet nem kapsz, csak szimplán nem jó… :/
Szia.!:) szeretnék segítséget kérni.. nekem xperia x10 mini telefonom van és szintén majdnem az a probléma h nincs T-Mobile GPRS se MMS.. de létrehoztam a T-Mobile NET-et.. letöltöttem Marketről a Droid Wall-t ÉS az APNs-t is.. minden jól ment.. de amikor ahhoz jutottam h be kell kapcsolni a 3G-t.. és ugye bár az netstarttal müködik nekem nem jó.. az adatok engedélyezve vannak.. sms-t elküldtem.. de azt írja h ki hogy önnek már be van kapcsolva a netstart szolgáltatás, de még sem működik és felül nem is hozza be a 3G ikonját se a telefon állapotoknál és se a mobilhálózatoknál.. Mi lehet a probléma.? Tudnál segíteni.?:/
Szia!
Most ez lehet, hogy hülyeségnek fog tűnni, de van nálad 3G hálózat? 😀
Itt egy térkép, nem mindenhol van lefedettség:
http://www.t-mobile.hu/lakossagi/mobil_szelessav/hasznos/lefedettseg
Egyébként ha létrehoztad az APN-t, bepöttyölted, hogy azt használja, van droidwall-od, minden kész, akkor a telefonon múlna az, hogy kitegye az ikont, az automatikusan történik, másra nem tudok gondolni… még nem találkoztam ezzel a jelenséggel, hogy nincs 3G ikon :O
Szia!
Én most vettem Galaxy Mint, t-mobilos, Domino 5 díjcsomag. Ebbe nem engedi a netstartot, de de választottam addig másikat. Szóval: nálam csak Web és MMS portok vannak. Nemtom ez baj-e. Viszont a hálózat típus beállításánál lehetőségeket kínál, nem tudom beírni hogy default. Tovább nem is mentem…
Szia!
Egyrészt szerintem átlagosan jobban megéri a Domino Nap, másrészt szerintem a telód nincsen root-olva ha most vetted, szóval neked alapesetben nem is lehetne megcsinálni az ingyen face-t 🙁 Először root-olnod kell, de akkor ugrik a garancia a készülékre, ezért fontold meg, hogy melyik a fontosabb neked, face vagy gari 🙂
Nekem régi telómról simán ment a fb netstart díjcsomaggal domino napba. De ez a teló állandóan mászik netre, nem tudom valahogy csak a fb-ra korlátozni?
De, lehetséges, pont erre való a DroidWall, csakhogy ahhoz root jogok kellenek.
tegyetek a telomra fbt elöreis köce
😀
Hali
Egyetlen apróság nem sikerült, még pedig a színek invertálása, nem találom a gyári böngésző beállításai között többször is átnéztem, pedig nagyon szeretném h kevesebb energiát fogyasszon a telefonom ( xperia ray ) Ha esetleg tudsz olyan böngészőt amiben biztosan megtalálható vagy valahol át állítható akkor nagyon király lenne !
Előre is köszi !
Szia!
A gyári böngészőben Jelly Bean alatt átkerült a Kisegítő Lehetőségek (Accessibility Options) fülecskére az invertálás bekapcsolása (a posztban is frissítettem a képet), lehet neked is ott van 🙂
Kerestem neten böngészőket, és csak a “gyári” Browser böngésző támogatja, ami elsősorban a Cyanodenmod ROM-okon található meg.
Ha neked root-olva van a telefonod (amit feltételezek ha itt vagy 🙂 ), akkor fel tudod esetleg telepíteni utólag.
Próbáld meg, hogy megkeresed itt a telefonod:
http://wiki.cyanogenmod.org/index.php?title=Devices
Kattints a nevére, majd egy Wikipedia szerű lapot látsz. Kattints a “Get CM for XXXXX” listában fentről lefelé haladva a linkekre addig, amíg nem kapsz olyan táblázatot, ahol fel vannak sorolva ZIP fájlok. Tehát először Stable build, aztán ha ott nincs semmi, akkor Release Candidate és így tovább, ameddig a következő oldalon nem lesznek zip-ek a táblázatban. Itt a CM7 Froyo vagy Gingerbread, a CM9 ICS, a CM10 pedig Jelly Bean ROM-okat jelentenek, ezek közül olyat válassz, ami neked a telefonodon van éppen Android verzió. Ha megvan, akkor a neked kellő verzió sorai közül a dátum szerinti legújabbat töltsd le, és a zip-ben a system/app/Browser.apk-t tömörítsd ki, tedd fel az SD-re, és fájlböngészővel próbáld telepíteni. (Lehet, hogy először a Rendszerbeállítások/Biztonság/Ismeretlen források pipát be kell tenni, hogy engedje telepíteni.) Ha sikerül, akkor lesz invertálás opciód a programban 🙂
Ha a gyári böngésző is Browser nevű, akkor lehet nem engedi feltenni, mert rendszerprogramnak látja, ekkor csak saját felelősségre (!) például Titanium Backup segítségével letörölném a Browser-t, Root Explorer programmal a /system/app/Browser.apk-t is törölném, majd ismét próbálkoznék a telepítéssel. Ennek a hátránya az, hogy ha nem sikerül, akkor a gyári Browser app eltűnik, hacsak nem csináltál előtte egy backup-ot a Titanium Backup-pal, mert azzal vissza lehet állítani, szóval azt javaslom ha ezzel próbálkozol.
Ha ennyire nem vagy pro android felhasználó, akkor semmi gond, max nem lesz inverz színek, de igyekeztem leírni mindent, én ez alapján már meg tudnám csinálni, sok sikert 😀
Nos, közben észrevettem, hogy Xperia Ray-ed van, akkor egyszerűbb a keresés a kommentem második felében:
Itt vannak a CM 7.1 (valószínűleg Android 2.2), 7.2 (vsz 2.3.6), 9.0 (vsz 4.0.0), 9.1 (vsz 4.0.3) rom-ok:
http://download.cyanogenmod.org/?type=stable&device=urushi
Itt pedig a CM10 (vsz 4.1.1) rom-ok:
http://download.cyanogenmod.org/?type=nightly&device=urushi
Azért írtam valószínűleg-et az android verziókra, mert ugye ezek dátum alapján is változnak, a de a CM-es számozásból lehet azért következtetni, hogy mi van benne 🙂
Amúgy ha úgyis root-olva vagy, akkor esetleg telepítheted az egész CM 7-9-10 verziót is a telódra, ha igazán nagy fába akarod vágni a fejszédet 😀
http://wiki.cyanogenmod.org/index.php?title=Urushi_Info
Itt How to Install CM for the Xperia Ray:
http://wiki.cyanogenmod.org/index.php?title=Install_CM_for_urushi
Persze csak saját felelősségre! 😉
Ha csak a kisegítő lehetőségek tab-ra került az inverz színek beállítás, akkor ezek mind nem kellenek, de hátha másnak is jól jön majd ez a help, szóval leírtam 😀
Helló
nekem egy ZTE kis plus telefonom van.Sikerült rootolni el is jutottam odáig mikor a defaultot kell átírni de nem enged be :S
nem tudod mitől lehet?
Szia!
Sajnos nem tudom, de szerintem próbáld anélkül a lépés nélkül, mert nem biztos, hogy átállítja magától a telefon használat közben 🙂
Szia! megpróbáltam lg L400 telefonomat rootolni de sehogy sem sikerül,nem tudsz rá valami gyógymódot? előre is köszönöm:))
Szia!
Nem volt még szerencsém ehhez a telóhoz, sajnos google-nél többel nem tudok szolgálni 🙁
https://www.google.hu/search?q=lg+l400+root
azt próbáltam már én is de azért köszönöm:)
Helló.
Működik a dolog csak hogy szedi a pénzt így is 1-2 dolog, root megvan, droidwall beállítva.. Xperia active 4.0.4.
http://kepfeltoltes.hu/130127/Screenshot_2013-01-27-18-14-43_www.kepfeltoltes.hu_.png
Szia!
Arra gondolsz, hogy írja a kilobájtokat az appok neve mellett? Az nem jelent azt, hogy fizetsz is értük 🙂
Nézd az enyém ilyen:
https://static-3.fodor.it/wp-content/uploads/2013/01/Screenshot_2013-01-29-12-13-58.png
Ezeket szerintem rétegesen méri a rendszer:
1. az app indít egy kérést a 3G felé
2. az android a kérés csomagját leméri
3. a droidwall 3G-re kijutás előtt elfogja a kérést, de már le lett mérve.
Nekem bekapcsolt droidwall mellett még soha semmi nem szedett le pénzt ha csak a Böngésző és az Üzenetek (MMS) volt kiengedve 🙂
Neked is valószínű, hogy csak a KB számláló pörög a kifelé menő http request-ek miatt, de nem szed le valójában pénzt, mert blokkolódnak, sőt még a forgalmi arányunk megoszlása is hasonló ha megfigyeled 🙂
Szia. Nekem Samsung Galaxy Ace-m van, és próbáltam rootolni a telefont, azt hiszem sikerült is minden, erre a Droidwall kiírta, hogy nincs rootolva. Azóta többször is próbáltam, de már ki sem adja bekapcsolás után azt a menüt, mint kellene. Nem tudom mi lehet a gond.
Szia!
Hűűű, szerintem próbáld meg újra root-olni, mert ha nincs busybox+supersu a telefonon megfelelő root jogokkal, akkor nem fog menni a droidwall 🙁 Vannak olyan root módszerek, ami csak ideiglenes, azaz némelyik csak újraindításig, némelyik újratelepítésig marad meg, de neked olyan kell ami permanensen a rom-ba épül, hogyha több közül kell (vagy lehet) választani Ace esetében, akkor ilyen módszert használj a netes leírások közül 🙂
Kedves Immánuel!
Sajnos nem vagyok egy nagy telefon zseni, nem tudnál egy egyszerű root programot ajánlani HTC wildfire s telefonhoz?
Nekem túl bonyolultak a leírások, amiket neten találok, de az ingyenes facebook pedig nagyon kellene..
Előre is köszi 🙂
Szia!
Na ezért nem szeretem a HTC-ket 😀 Samsung-on sokkal egyszerűbb minden (kb. 30 másodperc!), a HTC-ket elég macerás rootolni 😛
Mivel nekem még nem volt Wildfire S-em, így ezt a leírást találtam a legegyszerűbbnek, de természetesen semmiért nem vállalok felelősséget:
(1) http://theunlockr.com/2012/10/23/how-to-root-the-htc-wildfire-s/
Ha teljesen gyári állapotú a telefon, akkor valószínűleg a Bootloader nem lesz nyitva, ami a root-olás előfeltétele, így az 1. lépésben írt HTCDev-es regisztrációt és ottani plusz lépéseket is meg kell csinálnod. Ehhez regisztrálj itt: http://www.htcdev.com/ Regisztráció után válaszd a kezdőlapon az Unlock Bootloader->Get started-et, majd válaszd ki oldalt a Wildfire S-t. Fogadd el a felugró nyilatkozatokat és csináld végig az összes lépést a leírás szerint. Utána tudod az (1)-essel jelölt link leírását folytatni a 2. lépéssel.
Sok sikert 🙂
Kedves Immanuel!
nem tudom aktiválni a droidwall tűzfalat mert ezt a hibaüzenetet írja : If this phone is already rooted, please make dure Droidwall has enough permissions to execute the “su” command.
tudsz nekem ebben segíteni? amúgy követtem az utasításokat és mindent megcsionáltam, kivéve hogy a “bepipálós” droidwall-os résznél nálam nincs olyan hogy böngésző, ezért helyette az origot pipáltam be a +G-s oszlopban. Meg nálam kevesebb hozzásférési pont volt mint 4 ( WEb, meg a t-mobile mms) más minden stimmelt! előre is köszönöm a választ!! 🙂
Szia!
Biztosan root-olva van a telefonod? A su a Super User rövidítése (linux parancs), ha azt nem találja a droidwall, akkor szerintem gyári állapotú telefonon próbálod. Az Origo szerintem jó lesz úgy, ha pedig létrehozod a saját APN-t, akkor úgyis arról fog menni, tehát egyedül a root-nak kellene utánanézni 🙂
Igen gyári állípotú a telefon, akkor utánanézek ennek a rootolásnak! 🙂 mert nemigazán tudom mit jelent ez.
Szerintem meg tudod csinálni, ha Samsung, akkor általában nagyon egyszerű (SGS2-n pl. 30 másodperc), ha meg nem Samsung, akkor is vannak neten leírások 😉 Rootolással kinyitod azokat a funkciókat, amit az Android alapjául szolgáló Linux rendszerben nem engedélyeznek a felhasználóknak, például az iptables módosítását, amivel a tűzfal program dolgozik 🙂
Szia! nekem ezt irja ki ha rá megyek az ‘ok’ gombra:
Backup failed: File not found: /mnt/sdcard/ApnBackupRestore/apns-20130416215850.xml
(No such file or sirectory)
ez mit jelent? mármint probáltam mindig rámenni az okra de mindig ezt adja ki…:// kérlek segits!köszönöm!
Szia!
Ez csak azt jelenti, hogy nem tudja elmenteni valami miatt a fájlt az SD kártyádra a program. Nézd meg, hogy van-e ApnBackupRestore mappa az SD-n, ha nincs, akkor fájlkezelőből hozd létre. De ha nem sikerül még így sem elmenteni, akkor sem olyan nagy gond szerintem, mert nekem még eddig sosem volt rá szükség, hogy visszaállítsam, megpróbálhatod enélkül is ha másképp nem megy 🙂
Hello
vegigcsinaltam, de megis szamlaz vlmi, a zero fb mukodik, de vlmi csak eleri a netet, mar kb 1800 ft rament
Droidwall nemad hibat, es minden ugyvan allitva ahogy a leirasba
tudnal segiteni ??
koszonom
UI: AlcatelOT-995 Android 4.0.4 (rootolt H1N1)
meg annyit hogy kiprobaltam forditva, a wifi-t bolckoltam (3/4G kikapcsolva), de eggyes programok megis csatlakoznak (nem mind)
milehet a hezag
koszi
Hello
vegigcsinaltam, de megis szamlaz vlmi, a zero fb mukodik, de vlmi csak eleri a netet, mar kb 1800 ft rament
Droidwall nemad hibat, es minden ugyvan allitva ahogy a leirasba
tudnal segiteni ??
meg annyit hogy kiprobaltam forditva, a wifi-t bolckoltam (3/4G kikapcsolva), de eggyes programok megis csatlakoznak (nem mind)
milehet a hezag
koszi
Szia!
Ez elég érdekes! Nem lehet, hogy a Droidwall-od Blacklist módban van? A feliratot felül ha megérinted, elvileg ott lehet váltani. Whitelist kell, hogy csak az engedélyezett appok jussanak ki, plusz a firewall legyen enabled és csak a megfelelők legyenek kipipálva. Másra egyszerűen nem tudok gondolni, mivel az iptables (amit szerkeszt a program) az egész telefonra globális, azt elvileg nem lehet kikerülni, tehát ez a különös, hogy némelyik felmegy, némelyik nem :O A wifi-n honnan tudod, hogy valamelyik felmegy, miből látod? Vannak adatforgalom számláló widget-ek, egyet lehet érdemes lenne telepíteni és bájt szintre rakni, hogy lássad. Mondjuk itt kérdés, hogy a tűzfal előtti forgalmat, vagy a tényleg kijutó forgalmat fogja-e mérni (azaz a csatlakozási kérések csomagjait is beszámítja-e), de próbálkozni kell, nekem eddig bevált a posztban leírt módszer.
Hello
http://kepfeltoltes.hu/130613/Screenshot_2013-06-13-16-55-52_www.kepfeltoltes.hu_.png
Most vettem eszre hogy a futo alkalmazasok kozt nemlatni, a wifi-n keresztuli csatlakozast meg ugy vettem eszre hogy elinditottam oket, van amelyik mukodik, es van amelyik nem.
Passzolom akkor, nem tudom mi lehet a gond 🙁
Hello!
Megcsináltam mindent ahogyan írtad működött is, örültem. Aztán jött az SMS, hogy egyenlege 15 ft. alá csökkent :@
pedig mindent többször is ellenőriztem.
szerintem itt lehet a probléma:
GSM/UMTS hálózati preferenciák
– GSM/WCDMA(automatikus mod)
– csak WCDMA
– csak GSM
– GSM/WCDMA(WCDMA a preferált)
az első volt bepipálva. ez lehetett a probléma?
Szia!
Igazából nem hinném, hogy ez lehet a gond, ez már csak a mobilsávok használatára vonatkozik (gondolom). Ha a droidwall megy, akkor más nem juthatna fel a hálózatra. Viszont ha pl. Chrome-ot használsz vagy olyan böngészőt, ami szinkronizál könyvjelzőket, tabokat, stb, akkor az már fizetős adatfolyamot generál, hiszen nem a 0.facebook.com-ra megy fel a háttérben.
Sziasztok!
Tudna valaki segíteni ?:)
Szia!
Miben? 😀 betonozni nem megyek 😛
Hello!
Ott akadtam el, hogy a DroidWall-ban rámegyek, hogy Firewall disabled és ezt írja ki: Could not acquire root access. You need a rooted phone to run DroidWall. …stb. Ezzel mit tudok kezdeni?
Szia!
Ez azt jelenti, hogy nincs a telefonod root-olva. Ha root-olod, akkor elveszít(het)ed a garanciát, viszont szerintem megéri, mert évente célszerű úgyis telefont cserélni, és addig úgysem romlik el 😀 Neten találsz rengeteg leírást, hogy hogyan kell megcsinálni, beírod a telefonod típusát és utána a root szót a googlebe, 1000+ találat lesz 😉 De tényleg csak saját felelősségre, ellenben máshogy nem lesz FB Zero-d 🙂
Szia Immánuel!
Nekem Samsung Galaxy Mini-m van.
Pontosan követtem az utasításokat, de az APN típust én nem tudom átírni, csak 3 lehetőség közül tudok választani:
– Internet + MMS
– Internet
– MMS
Ezek közül melyiket válasszam?
Aztán van egy olyan problémám is, hogy a DroidWall
a Firewall bekapcsolásánál ez írja ki: “Error applying iptables rules.
Exit code: 11
iptables v1.4.10
iptables: No chain/target/ match by that name”
Mit csináljak? Segíts kérlek!
Szia!
1. Tehát nem tudsz hozzáadni új APN-t, ez érdekes :O Igazából egyiket sem kellene választanod, mert a lényeg pont az új APN létrehozásán van. Esetleg azt megpróbálhatod, hogy pl. az Internet nevű beállításait megváltoztatod, és akkor innentől az lesz az új, amit külön kellett volna létrehozni.
2. “no chains/target/match by that name”
This error message unfortunately means that your kernel does not support netfilter owner match module, so DroidWall will not work.
Ez azt jelenti, hogy a te telefonodon lévő jelenlegi ROM verzió nem támogatja azt a műveletet, amit a DroidWall csinálna a háttérben. Ezt egyedül Galaxy Mini custom ROM telepítésével tudod megkerülni, de ekkor ugrik a garancia. (Custom ROM-mal az 1. probléma is megoldódna.)
Vagy kérj meg valakit, aki ért hozzá a környezetedben hogy csinálja meg neked, vagy másik telefon, vagy van a T-Mobilnak a Go!Net M csomagja, ami 1000Ft/100MB/hó, és akkor rendesen tudsz netezni 🙂
meg tudom csinálni az új APN-t addig amíg a típusához nem érek…mert ott semmit sem tudok átírni csak választani tudok a 3 lehetőség közül.
Akkor az legyen Internet, de a 2. probléma miatt a DroidWall nem fog működni neked 🙁
Tiszteletem!
Végig szeretném csinálni, s7710-re jellybean 4.1.2 került, tudnál rá root programot javasolni?
Köszi
Szia!
Nem igazán szeretnék root programot javasolni, mivel nem tudom sem ellenőrizni, sem kipróbálni, de ahogy látom, még videót is készítettek róla, annak a leírásában is van információ, illetve csomó oldal van még erről 🙂
https://www.google.hu/search?q=s7710+root
Szeretnék facebookozni báthol vagyok!!
Mi tart vissza? 😀
úgy vettem észre a t mobile net csak akkor mukodik nálam pénzlevetel nelkul ha a wnwalk kapcsolat apn tipusat atirom internetre, meg a t mobile netnél az apn tipusat is – internet-re. Valamint ha a droid wall nincs elindítva szívja azonnal a pénzt ,hogy lehet automatikusan indítani , hogy ne kelljen mindig benyomni fzero elott ? üdv,
mindent a leírás szerint csináltam droidwall bepipalva midnen kapcsolat letrehozva rootjogok megszerezve es még is a szivja a 13 ft ot a netstart szolgáltatás valaki tud segíteni ?
Szia!
Nálam a droidwall automatikusan elindul reboot után, de ha neked nem, akkor próbáld ki Tasker-rel indítani, vagy vannak más autostart manager-ek is a Play-ben.
JellyBean-en a droidwall csak akkor működik, ha a log-ot engedélyezed (Log enabled a Firewall enabled mellett a menüjében), ezt én is kerestem egy darabig neten mire egy fórumon megtaláltam miután ROM-ot cseréltem, hátha ez nálad is megoldja 🙂
Köszönöm,hogy Rád találtam!Bár előre nem kerültem,mert garanciás a telefonom,de értékes infókat találtam itt!KÖSZÖNÖM!!!
Hello kedves Immánuel!
Szerinted ez valós?
http://homar.blog.hu/2013/12/16/lehuzzak_a_mobilon_ingyen_facebookozokat?token=ef4d054188b0730369c234c13275608d
Szia!
Azt nem tudom ellenőrizni, hogy valós-e (már elég régóta mobilnet előfizetésem van), de az tuti, hogy valós, ami a T-Mobile oldalán van, azaz _legkésőbb_ 2014. márc. 31-ig biztosított az ingyenesség. Ez jelentheti azt, hogy már akár korábban is megszűnik, de akkor (majdnem) biztosan. És ez pedig most hétfő.
szeretném ha lene ingyenes internet a telefonomon lg csusztathatos köszi 06309048069 ezen a számon kéne
szeretmném ha az lg szétcsusztathatos telomon lene ingyenes internet ez a számom 06309048069